Дополнение к книге
"Современный тюнер своими руками: УКВ стерео+микроконтроллер".
М.СОЛОН-Р 2001 г.
Cкачал с Вашего сайта печатную плату "str_297.lay" на программатор микроконтроллера, и она у меня не раскрылась - "Ошибка чтения файла". Воспользовался Вашим советом, распаковал WinRar 3.2, она распаковалась, но при загруке редактором Layout_20 не загружается, снова пишет "Ошибка чтения файла". Быть может, я не тем редактором раскрываю её? Если не тем, подскажите, каким пользовались Вы.
Александр Юрчевский
Все печатные платы к конструкциям, представленным на сайте, в книгах и журнальных публикациях, выполнены в программе ручной разводки Sprint-Layout версии 3.0, разработанной немецкой компанией Abacom и переведенной на русский язык специалистами, поддерживающими "Сервер Кубанских радиолюбителей". Программа является свободно распространяемой и разрешенной к использованию в некоммерческих целях. Вообще существует более старая версия этой же программы - 2.0, но ее не рекомендуется использовать (в ней нет некоторых очень полезных функций). Поэтому все описание приводится для версии 3.0.
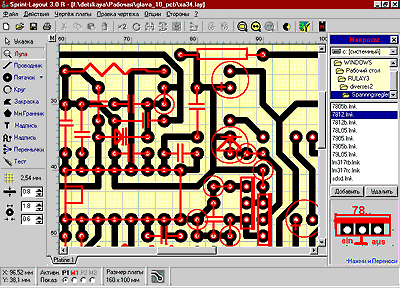 |
Рис.1
Основное окно программы |
На рис.1 показано окно программы, которое появляется после запуска exe-файла layot30. В верхней части окна имеется панель текстовых меню: "Файл", "Действия", "Чертеж платы", "Правка чертежа", "Опции", "Стороны", "?". Под текстовой панелью располагается панель наиболее часто употребляемых ("горячих") кнопок (рис.2). Слева, под "горячими" кнопками, расположена панель рисования элементов печатной платы (панель инструментов, рис.3).
 |
Рис.2
Панель "горячих" кнопок |
Инструмент "Указка" - это основной инструмент, которым работают при рисовании печатной платы. Им выделяют графические элементы, перетаскивают с места на место, изменяют геометрические размеры.
Инструмент "Лупа" - позволяет приближать или удалять разрабатываемую топологию печатной платы.
Инструмент "Проводник" - рисует "дорожки" печатных плат.
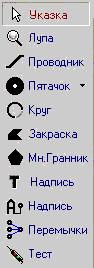 |
Рис.3
Панель
инструментов |
Инструмент "Пятачок" - расставляет на эскизе печатной плате контактные "пятачки" для припайки элементов. В центре "пятачка" имеется отверстие (выделяется белым цветом). По нему осуществляется сверловка. Пятачок имеет несколько конфигураций, показанных на рис.4. В этой панели имеются следующие конфигурации: круг, октаэдр (восьмиугольник), квадрат, закругленный прямоугольник (горизонтальный), октаэдрный прямоугольник (горизонтальный), прямоугольник (горизонтальный), закругленный прямоугольник (вертикальный), октаэдрный прямоугольник (вертикальный), прямоугольник (вертикальный). Имеется опция "закрасить отверстие", при включении которой отверстие отображается красным цветом.
Инструмент "Круг" очень похож на инструмент "пятачок" с той разницей, что круг не имеет отверстия (эта опция может оказаться важной при создании файла автоматической сверловки).
Инструмент "Закраска" рисует так называемые полигоны - участки печатных плат, которые покрыты фольгой. Делается это для обеспечения малого расхода реактивов, для экранировки, для увеличения площади поперечного сечения (особенно важно при выполнении сильноточных цепей методом печатного монтажа), для создания "общих" шин. Внутреннее пространство полигона закрашивается только в том случае, если линия рисования замыкается.
Инструмент "Многогранник" - рисует полигоны правильной формы.
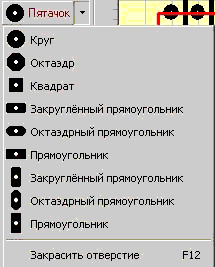 |
Рис.4
Инструмент "пятачок" |
Инструменты "Надпись" и "Текст" - позволяют сделать надпись и включить режим автонумерации. Если установлен режим "автонумерация", то при последовательном размещении надписей элементу будет присваиваться уникальный номер, например, DD1, DD2, DD3. Режим "Надпись" и режим "Текст" различаются формой представления начертания. В режиме "надпись" используется true type шрифт, а в режиме "текст" - шрифт составляется из отрезков линий.
Инструмент "Перемычки" - помечает объемные перемычки, которые используются тогда, когда даже при использовании двухсторонней печати не удается выполнить некоторые проводники печатным способом. Перемычки рисуются тонкими линиями синего цвета. Лишние перемычки (если перемычки дублируются печатными проводниками) могут быть автоматически удалены нажатием на кнопку "Удаление ненужных перемычек" (имеется в наборе "горячих кнопок"). В конце процесса удаления выводится отчет о наличии исходного количества перемычек и о количестве удаленных перемычек.
Инструмент "Тест" - подсвечивает печатный проводник полностью. С помощью этого инструмента можно визуально убедиться, что проводник проведен правильно.
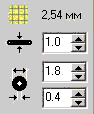 |
Рис.5
Настройка
сетки |
Под панелью инструментов встроена панель управления шагом сетки, толщиной линии проводника, наружным и внутренним диаметром "пятачков" и "кружков" (рис.5). Стандартная сетка для "разводки" печатных плат с применением отечественной элементной базы имеет шаг 2,5 мм (наиболее подходящий шаг сетки для радиолюбителя). Для импортной элементной базы используются "дюймовые" сетки, например, с шагом 2,54 мм (RM). Можно вводить свой шаг сетки (в стандартном наборе сеток нет шага 2,5 мм).
Операции, которые выполняются с элементами платы (мы уже знаем, что это - проводники, пятачки, кружки, полигоны, надписи), чрезвычайно просты: любой элемент можно поместить на поле платы, переместить, повернуть, зеркально отобразить и удалить. Если выделить несколько элементов (выделение выполняется стрелкой с одновременно нажатой клавишей Shift), их можно сгруппировать, и тогда группа элементов будет представлять как бы единый элемент, который можно перетаскивать, вращать, и так далее.
При размещении пятачков, кружков и других элементов нужно учитывать, что они "привязываются" к сетке и помещаются в ее углах. Иногда выявляется необходимость разместить элемент не в углах сетки, или провести печатный проводник произвольно. Тогда необходимо нажать клавишу ctrl, и, удерживая ее, выполнять операции точно так же, как это делается без нажатой клавиши.
 |
Рис.6
Панель переключения слоев платы |
Управление размерами платы осуществляется через меню "Чертеж платы". Здесь же можно создать несколько шаблонов для печатных плат, сохранив их в одном файле. Тогда внизу рабочего поля появятся вкладки, которые и показывают количество эскизов плат в файле.
В меню "Правка чертежа" осуществляется управление элементами платы Например, можно рисовать не весь круг, а его сектор, вращать элементы, выравнивать их по сетке (если такая необходимость появится), группировать и разгруппировывать. В принципе, это меню функционально повторяет панель "горячих клавиш".
Программа позволяет разрабатывать двухсторонние печатные платы. Для этого предусмотрена панель переключения между слоями платы (рис.6). Слои, рисующиеся черной краской (Р1 и Р2) представляют собой слои токопроводящих проводников, а слои красного цвета (М1 и М2) - это слои, которые показывают расположение элементов, их ключей, позиционных обозначений (позиционные обозначения можно наносить и печатным способом, "вытравливая" их прямо на плате). Одни слои можно сделать видимыми, другие - невидимыми (они помечаются в верхней строчке). Нижняя "радиокнопка" отмечает активный слой, то есть слой, с которым в данный момент идет работа. Справа расположена кнопка автоматического вычерчивания "общего провода". При включении этого режима все проводники как бы "прорезаются" в сплошном синем поле (с зазором, задаваемым пользователем). Также отображается размер платы.
Очень удобная возможность, предусмотренная в программе, - это использование макросов. Можно создать стандартные посадочные места под элементы, занести их в библиотеку, и извлекать оттуда по мере необходимости. Панель макросов появляется при нажатии самой правой кнопки в панели "горячих клавиш". Справа появляется панель, в верхней части которой имеется древо каталогов, в средней - имена элементов в библиотеке макросов (расширение .lmk), а в нижней - отображается графическое начертание компонента. Достаточно навести стрелку на изображение, нажать левую кнопку, и можно перетащить его на поле платы. Выделив элемент платы, возможно добавить его в библиотеку (в панели макросов есть кнопка "добавить"). После нажатия этой кнопки будет выведено диалоговое окно и предложено сохранить макрос под уникальным именем.
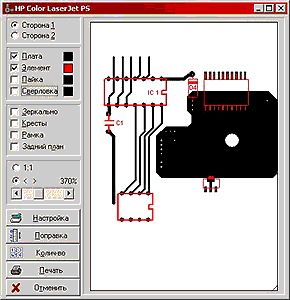 |
Рис.7
Окно работы с принтером |
Большой интерес для пользователя представляет возможность вывода результатов разработки на внешние устройства. Во-первых, печатная плата может быть изготовлена с помощью распространенного оборудования изготовления фотошаблонов и сверловки (для них необходимо экспортировать эскиз в gerber-формат и создать drill-файл). Во-вторых, можно экспортировать эскиз в bmp-формат (обычный графический файл) Осуществляется это через меню "Файл" (подменю "Экспорт файла).
Для радиолюбителя более ценна возможность распечатки эскиза на принтере (тогда можно будет изготовить плату прогрессивным методом, прикатывая рисунок к поверхности утюгом или с помощью фоторезиста). В меню "файл" имеется подменю "Печать". При выборе ее появляется окно (рис.7), в котором возможно управлять параметрами печати эскиза. Опция "сторона 1/сторона 2" выбирает сторону платы, предназначенную для печати. Далее выбирается то, что надо печатать: плата (токопроводящий рисунок), элемент (слой графических обозначений), пайка (кружки отверстий печатаются закрашенными), сверловка (печатаются крестики центров). Не нуждаются в больших комментариях опции печати "Зеркально" (отображение рисунка), "Кресты" (границы платы по ее углам), "Рамка" (полные границы платы), "Задний план". Возможно осуществить масштабирование платы, распечатать несколько однотипных эскизов (рядом, с регулируемым зазором), внести небольшую поправку масштаба платы, поскольку при распечатке плат на некоторых принтерах эскиз искажается. Для исправления ситуации необходимо экспериментально подобрать масштабный коэффициент (как вертикальный, так и горизонтальный). Маленькая хитрость: основную часть окна принтера занимает визуальное окно, в котором отображается рисунок платы. Его можно перемещать мышью по окну, располагая наиболее удобно.
Теперь о том, каким образом использовать эскизы печатных плат, размещенные на этом сайте. Во-первых, необходимо распаковать с помощью архиватора WinRar версии 3.0 и выше (этот архиватор можно найти в Интернете). Во-вторых, открывать плату в версии 3.0 программы Sprint_Layout (в версии 2.0 эскизы плат открыть нельзя). В-третьих, большинство эскизов имеет только прорисовку токопроводящих "дорожек", и не имеет прорисовки монтажа (расположения элементов). Полная информация содержится в книгах. А информация, представленная на сайте, - это только дополнение к книгам и статьям.





